M1 Login Workaround
There is currently a bug that stops password based logins on the new M1 macs playing Shadowlands and Classic Era, below you will find the instructions on using our workaround.
If you're unsure what this is for, or what this is about, then please ignore it, this is not for you.
Setup
Te begin, make sure you have an existing Tinkr install ready, either use the one you already have, or download fresh from the website and create a new one.
That means you need to have ran run-tinkr at least once before.
The Workaround
To be able to launch Tinkr using the Battle.net app, you need to download a patcher utility.
Download Dragonflight Patcher Download WotLK Patcher Download Classic Era Patcher
Installation
Unzip the patcher utility and place the new files alongside your existing Tinkr installation, you're files should look something like this:
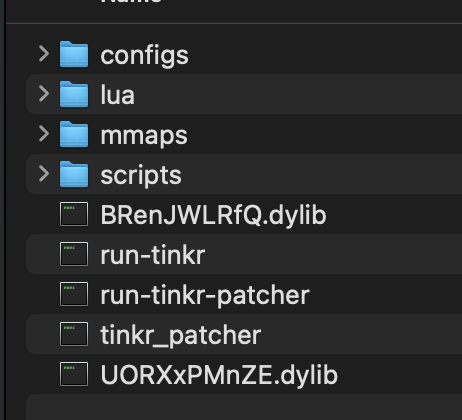
Once your new files are in place, it's time to patch!
Patching
Simply run the run-tinkr-patcher script just as you would run the normal run-tinkr script.
Once the patching process completes you should see this message:
__ _ __ / /_(_)__ / /__ ____ / __/ / _ \/ '_// __/ \__/_/_//_/_/\_\/_/ Tinkr M1 Patcher v1.0 [info] You may now quickly launch World of Warcraft using Battle.net...Press any key to close patcher...Updating vs. Play
If you see Battle.net say "Updating" instead of "Play", the patching process has failed!
Wait for the update to complete and then try again.
Battle.net will try to repair the game after the patching process, so you need to be quick. Our advice is to run run-tinkr-patcher and then switch to Battle.net and as soon as the patcher completes, click Play.
If that does not work you might try opening the game first, then running the patcher while the game is running, starting a new instance once the patcher completes.
This will take a few times for most people and it might get frustrating but it's the only option we have. Unfortunately there is no "Load my hacks" option in Battle.net.
Permissions
If you get a prompt asking if you would like to allow the game to access files, either on your desktop, documents, etc. Allow this, it is perfectly fine and is required for the patching process to work.
The prompt will look like this:
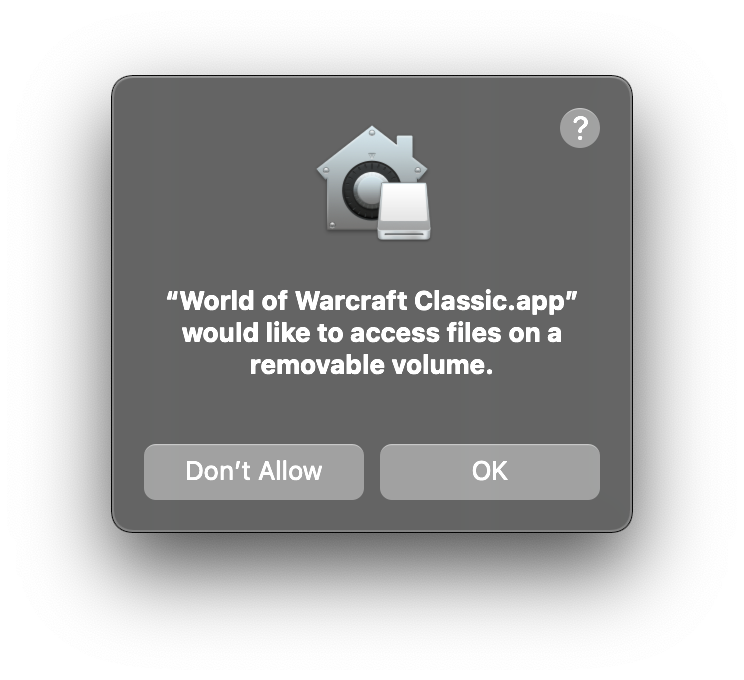
Crashes
Sometimes if the patching process fails catastrophically, the game will fail to launch under any circumstance, in which case you will need to repair the game. Do this by clicking on the gear next to Play and then "Scan and Repair".