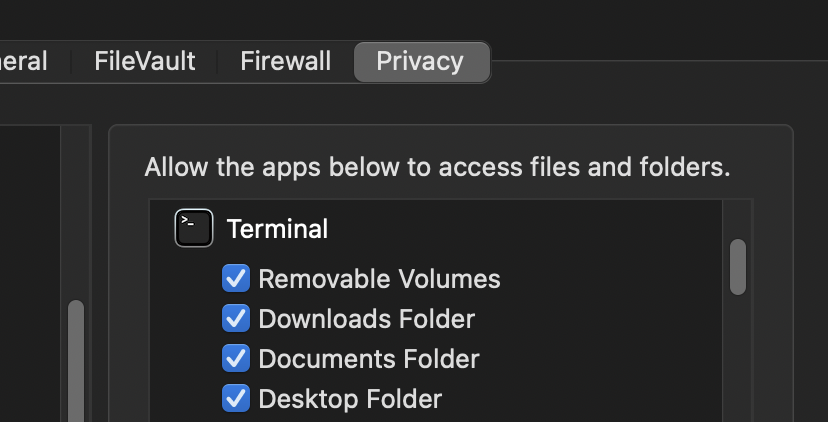Troubleshooting Tinkr Launcher
There are a few problems that can pop up from time to time, here are the most common and the ways to fix them.
Nothing after "Launching World of Warcraft..."
This is usally caused by having a bad or missing Developer Tools install. Since Tinkr Launcher v2.2 this step should no longer be required, however some people still run into this problem.
If you are running Tinkr Launcher v2.2 or newer, try this step first:
- Delete the
codesignfile in your Tinkr folder and attempt to launch Tinkr again.
If this does not resolve the problem, try these steps below:
- Open Terminal.app from Applications > Utilities
- Paste the following commands into the terminal
xcode-select --installThis will open a window that will guide you through installing Developer Tools.sudo xcode-select --resetThis will reset all developer options and requires your password.
After you have completed these steps, attempt to open run-tinkr again.
Game closes after a few seconds on the login screen
This is caused by having a bad lua install, this happens if your automatic lua update process has failed for one reason or another.
Here are the steps to fix this:
- Delete your
luafolder and yourconfigs/lua_version.cfgfile. - Launch Tinkr and allow it to download the latest lua.
After a fresh lua download, everything should be working again.
Tinkr stil fails to launch after trying the above.
Alright, so something has gone very wrong, it's frustrating, we know.
The easiest way to get back up and running is to (https://tinkr.site/downloads)[download Tinkr fresh from the website].
You can move your scripts/ and mmaps/ folder to the fresh download and try everything again.
I've downloaded fresh and it still isn't working.
If you are running Tinkr from an external drive, or your game install is on a seperate drive, you may need to follow these steps:
- Open System Preferences (from the Apple in the top left of your screen)
- Click on Security & Privacy
- Click on the Privacy tab
- Find "Files and Folders" in the list of settings
- Make sure Terminal has access to files in all locations.